Анализ сайта от PARSESITE представляет собой комплексную оценку характеристик ресурса с анализом его эффективности. Цель анализа – выявить сильные стороны сайта, обнаружить критические ошибки и предоставить детальную информацию с рекомендациями для повышения позиций в поисковой выдаче.
Проведение аудита сайта у нас позволяет выявить все технические ошибки оптимизации с помощью мощного автоматического онлайн-анализатора. Результат анализа даст ясное понимание стратегии и тактики для дальнейшей успешной работы на благо успеха и процветания!
Проверка вашего ресурса в один клик
Основная задача для позиций сайта в поисковиках – состояние важных факторов, влияющих на его эффективность. Мы предлагаем современный инструмент для проведения комплексного бесплатного аудита сайта с целью диагностики всех актуальных для продвижения показателей.
Мы предлагаем проверить позиции сайта по следующим критериям:
- История посещаемости сайта: дневная, месячная и годовая статистика по позициям, уникальные посетители, просмотры страниц и доход с рекламы.
- Основная информация сайта: доменное имя, заголовок, ключевые слова, описание.
- Поисковая статистика: Яндекс (индекс, ИКС, склейка домена); Google (индекс, число обратных ссылок).
- История видимости и анализ популярных запросов сайта в ТОПе поисковиков Яндекс и Google.
- Анализ ссылок: количество проиндексированных страниц, полная информация о доменах и донорах, данные об анкорах, IP-адресах и подсетях. Детальная история внешних и исходящих ссылок.
- Анализ конкурентов сайта в Яндексе и Google.
- MOZ Рейтинг: авторитет страницы и ссылки.
- Alexa статистика: подсчет числа Alexa Rank.
- Социальная статистика: Facebook, VK, OK.
- Работа антивирусов Яндекс и Google.
- Блокировка Роскомнадзором.
- Статистика местоположения.
Проведенный анализ даст полное представление о действенности используемых методов и рычагах влияния на ситуацию.
Преимущества аудита с PARSESITE.RU — быстро, надежно, эффективно
Ценность анализа сайта заключается в использовании сложных алгоритмов, сканирующих внутренние и внешние факторы, влияющие на качество ресурса. Анализ сайта от PARSESITE.RU автоматизирует процесс по ключевым SEO-значимым факторам, напрямую влияющим на позиции в поисковой выдаче.
Какие данные я получу в ходе анализа?
Вы получите информацию о количестве страниц в индексах Яндекс и Google, популярных запросах к сайту, сведения о ИКС, MOZ, Alexa, посещаемости. Узнаете о наличии вирусов, получите анализ стоимости сайта, определите позиции сайта в поисковой выдаче. Анализ сможет выявить ошибки на сайте, количество внешних ссылок, данные о конкурентах и наличие фильтров и блокировок Роскомнадзором.
Можно ли провести анализ конкурентных сайтов?
Да, конечно. За считанные минуты вы получите актуальную информацию о любом интересующем интернет-ресурсе, используя его URL-адрес. Общая страница анализа продемонстрирует полный список сайтов-конкурентов, пересекающихся в выдаче.
Откуда PARSESITE получает информацию?
Парсер использует выдачу Яндекс XML, Google search API, Alexa, Moz, LinkPad и другие сервисы, бесплатно резюмируя и предоставляя сведения о ресурсах в удобной для восприятия форме. Команда PARSESITE тщательно мониторит возможности аудита, своевременно внедряя стратегии для качественного анализа.
Готовы ли вы провести анализ сайта для получения точной информации о его текущем состоянии? Наш набор профессиональных инструментов даст мощный импульс для развития вашего ресурса, улучшив его позиции в поисковых системах. Рост посещаемости сайта — залог увеличения продаж и прибыли!
Тест скорости от FIREPROBE ®
FIREPROBE ® SPEED TEST — это превосходный и очень простой инструмент, который позволяет проверять скорость и качество интернет-соединения. Каждый результат сервиса FIREPROBE ® предоставляет надежную информацию о скорости загрузки и передачи данных по сети, что напрямую влияет на воспроизведение видео, загрузку и обмен файлами, а также на сетевые игры, где важны задержка (пинг) и её изменения (джиттер).
После измерения сервис FIREPROBE ® оценивает качество стандартных интернет-услуг, таких как просмотр веб-страниц, фильмов и онлайн-игры. По завершении теста скорости мы получаем детальный отчет, в котором проверяем, всё ли работает корректно, какова наша задержка, как быстро загружаются файлы и как FIREPROBE ® оценивает эти результаты.
Как правильно провести тест в сервисе FIREPROBE ® SPEED TEST?
Как правильно провести тест в сервисе FIREPROBE ® SPEED TEST?
На измерение скорости интернет-соединения могут влиять многие факторы. Важно получить «чистый» результат, протестировав сеть без нагрузки. Поэтому при запуске службы FIREPROBE ® необходимо убедиться, что компьютер свободно использует вариант подключения, предлагаемый провайдером.
Во-первых, убедитесь, что скорость вашего компьютера не ограничена:
- отключите VPN-соединение, если оно используется, сделайте это на уровне программы для безопасного подключения к сети или антивирусу;
- закройте приложения, использующие интернет в фоновом режиме (например, uTorrent), их можно найти на вкладке в правом нижнем углу экрана или в «Диспетчере задач»;
- отключите Wi-Fi и подключитесь к роутеру с помощью кабеля Ethernet 1000 Мбит/с (1 Гбит/с);
- подключите ноутбук к источнику питания и переведите профиль управления питанием в режим максимальной производительности.
Также убедитесь, что ни одно устройство в сети не использует интернет. Для этого отключите Wi-Fi на каждом смартфоне, планшете и телевизоре с умными функциями. Можно также временно отключить Wi-Fi на маршрутизаторе.
Когда проводить тест скорости интернета?
Когда проводить тест скорости интернета?
Если заметите снижение производительности при загрузке страниц, видео и игр, следует сразу выполнить тест скорости. Это поможет выяснить, связана ли проблема с подключением к интернету или с перегрузкой сайта либо техническими проблемами устройства.
FIREPROBE ® измеряет скорость загрузки и выгрузки данных между вашим компьютером и высокопроизводительными тестовыми серверами. Если результат теста удовлетворительный, то проблема не в вашем компьютере или провайдере, а в конкретном сайте или игровом сервере. FIREPROBE ® SPEED TEST также позволяет проверить, соответствует ли скорость, предоставляемая оператором, заявленной в контракте.
FIREPROBE ® — это простой, удобный и бесплатный сервис, позволяющий надёжно проверить скорость интернет-соединения. Вы можете выполнить измерение в веб-браузере на MacOS и Microsoft Windows, а также в специализированных приложениях для Android и iOS.
Почему интернет работает медленно?
Почему интернет работает медленно?
Почему интернет работает медленно?
Существует множество причин, по которым интернет может работать медленно. Если результат, полученный через FIREPROBE ®, низкий, следует начать с поиска источника проблемы. Одной из самых распространенных причин является перегрузка интернет-соединения из-за большого количества устройств, подключенных к сети (ноутбуки, смартфоны, Smart TV, сетевые накопители) и членов семьи. Если вы используете сеть в одиночку и проблема не решена, нужно искать дальше.
Одна из частых причин проблем с интернетом — неисправный роутер. Обычно проблему можно решить, отключив роутер от источника питания на некоторое время и затем снова включив его. Если это не помогает, рекомендуется сбросить роутер до заводских настроек. Инструкции по этому поводу можно найти в руководстве пользователя или на сайте производителя роутера. Для этого потребуется пароль для доступа к администраторской панели, который поставляется с устройством. Помните, что роутер может зависать, как и компьютер, и его нужно периодически перезагружать.
Большинство людей в настоящее время используют интернет через беспроводную сеть. Важно правильно расположить роутер Wi-Fi в доме. Многие прячут роутеры в шкафах или кладовых, что снижает радиус действия сети. Также могут возникать помехи от других роутеров, особенно в диапазоне 2,4 ГГц. Для получения наилучших результатов теста скорости лучше использовать сеть Wi-Fi 5 ГГц. Идеально, если роутер и Wi-Fi поддерживают стандарт 802.11ac (Wi-Fi 5).
Для проводных подключений чаще всего используется кабель Ethernet. Теоретически кабельное соединение должно обеспечивать низкую частоту отказов. Однако и здесь могут возникать проблемы, замедляющие работу интернета. Если тест скорости Ethernet не показывает полную скорость, проверьте следующее:
- кабель не поврежден;
- сетевая карта работает в дуплексном режиме;
- скорость интерфейса составляет 1 Гбит/с.
Если кабель, сетевая карта или роутер повреждены, устройства могут автоматически переходить на более низкую скорость передачи данных. Если вы проверили все возможные причины медленной работы интернета и проблема не решена, стоит проверить ваш компьютер. Неправильно настроенная или зараженная вирусом операционная система может снизить результаты теста FIREPROBE ®. Плохая производительность сети может быть вызвана отсутствием обновлений, исправляющих ошибки в ПО. Иногда снижение производительности вызвано чрезмерной нагрузкой от антивируса или брандмауэра. Рекомендуется отключить эти сервисы во время теста скорости.
Проверка и очистка флешки от вирусов
Любой носитель информации может быть заражен вредоносным ПО. Это может привести к потере ценных данных и заражению других устройств. Поэтому важно как можно быстрее избавиться от вирусов. Рассмотрим, как проверить и удалить вирусы с накопителя.
Как проверить флешку на вирусы
Начнем с рассмотрения признаков наличия вирусов на съемном накопителе. Основные из них:
- появление файлов с названием «autorun»;
- появление файлов с расширением «.tmp»;
- появление подозрительных папок, таких как «TEMP» или «RECYCLER»;
- флешка перестала открываться.
- накопитель не удается извлечь;
- файлы исчезли или превратились в ярлыки.
В целом, носитель начинает медленно определяться компьютером, данные копируются на него дольше, и иногда могут возникать ошибки. В большинстве случаев полезно проверить и сам компьютер, к которому подключена флешка.
Для борьбы с вредоносным ПО лучше всего использовать антивирусные программы. Это могут быть как мощные комплексные решения, так и простые узкоспециализированные утилиты. Рассмотрим лучшие варианты.
Способ 1: Avast! Free Antivirus
Этот антивирус считается одним из самых популярных в мире и отлично подходит для наших целей. Чтобы использовать Avast! Free Antivirus для очистки USB-накопителя, выполните следующие шаги:
- Откройте интерфейс пользователя, выберите вкладку «Защита» и перейдите в модуль «Антивирус».
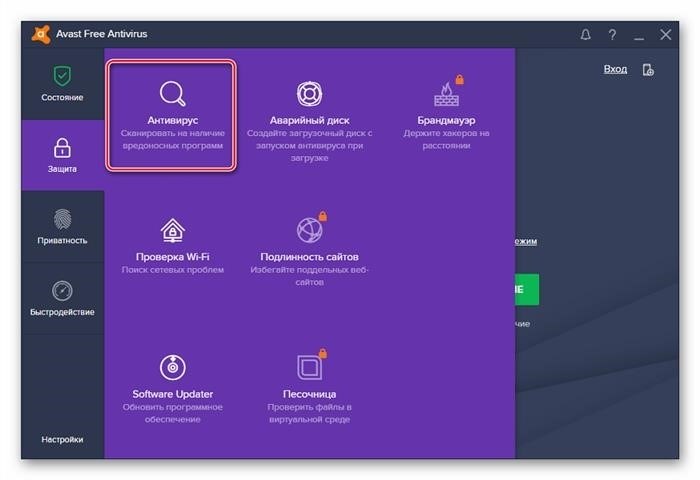
- В следующем окне выберите «Другое сканирование».
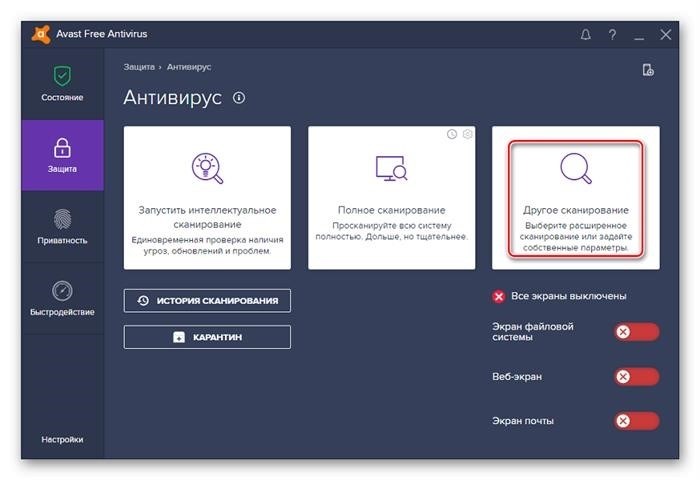
- Перейдите в раздел «Сканирование USB / DVD».
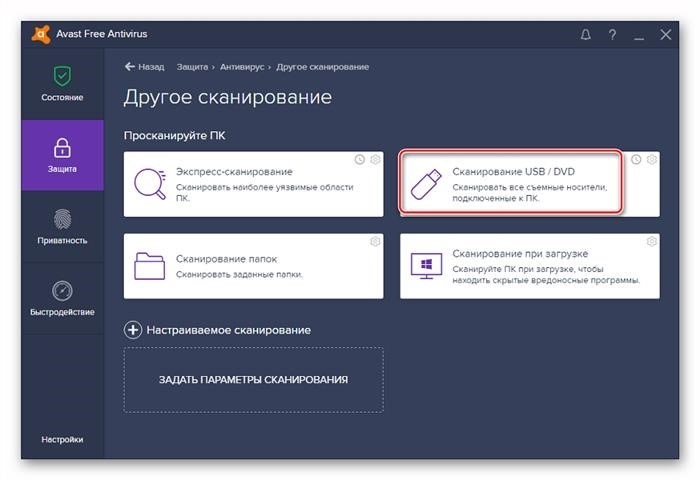
- Начнется сканирование всех подключенных съемных носителей. Если вирусы будут обнаружены, вы можете отправить их в «Карантин» или удалить.
Также можно просканировать носитель через контекстное меню. Для этого выполните следующие действия:
Кликните правой кнопкой мыши по флешке и выберите «Сканировать».
По умолчанию в Avast настроено автоматическое выявление вирусов на подключаемых устройствах. Проверить статус этой функции можно по следующему пути:
Настройки / Компоненты / Настройки экрана файловой системы / Сканирование при подключении
Способ 2: ESET NOD32 Smart Security
Этот вариант менее требователен к ресурсам системы, поэтому его часто устанавливают на ноутбуки и планшеты. Чтобы проверить съемный накопитель на вирусы с помощью ESET NOD32 Smart Security, выполните следующие шаги:
- Откройте антивирус, выберите вкладку «Сканирование компьютера» и нажмите «Сканирование съемных носителей». Во всплывающем окне кликните по флешке.
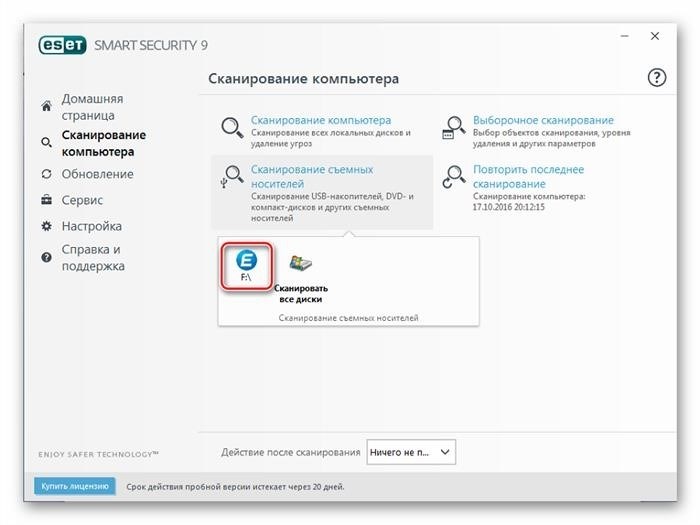
- По завершении сканирования вы увидите сообщение о количестве найденных угроз и сможете выбрать дальнейшие действия. Также можно просканировать носитель через контекстное меню. Для этого нажмите правой кнопкой мыши по флешке и выберите «Сканировать программой ESET Smart Security».
Можно настроить автоматическое сканирование при подключении флешки. Для этого перейдите по пути:
Настройка / Дополнительные настройки / Защита от вирусов / Съемные носители
Здесь можно задать действия, производимые при подключении.
Читайте также: Что делать, если флешка не форматируется
Способ 3: Kaspersky Free
Бесплатная версия этого антивируса позволяет быстро просканировать любой носитель. Инструкция по его использованию выглядит следующим образом:
- Откройте Kaspersky Free и нажмите «Проверка».
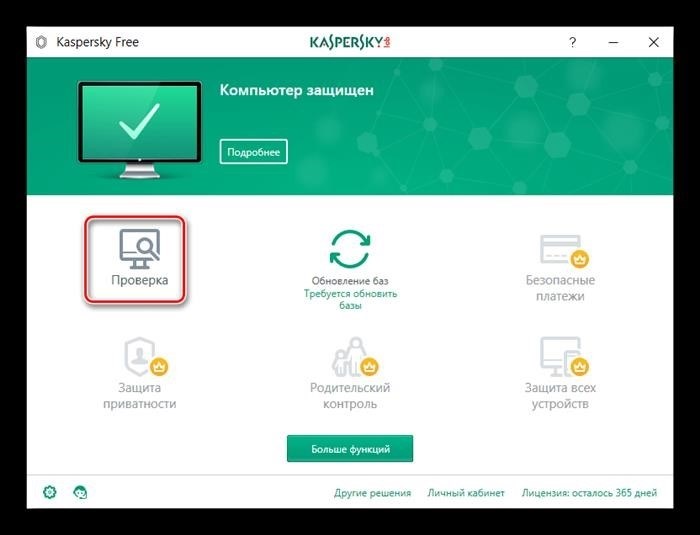
- Слева выберите «Проверка внешних устройств», затем в рабочей области выберите нужное устройство и нажмите «Запустить проверку».
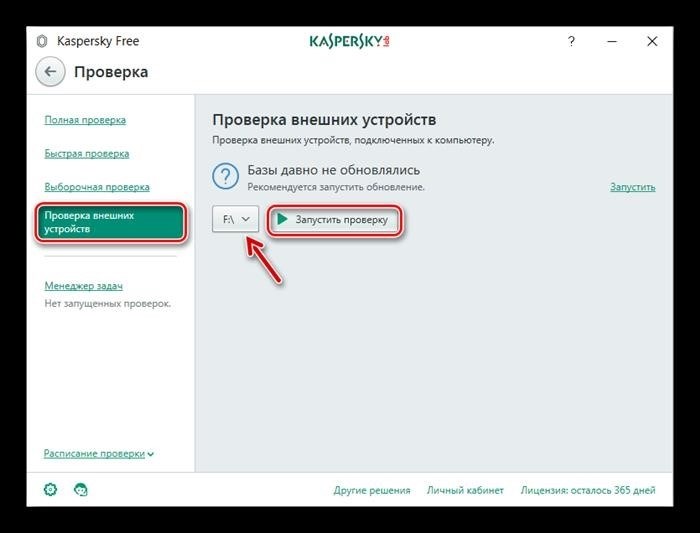
- Также можно нажать правой кнопкой мыши по флешке и выбрать «Проверить на вирусы».
Не забудьте включить функцию автоматического сканирования. Для этого зайдите в настройки и выберите опцию «Проверка». Здесь можно указать действия антивируса при подключении флешки к ПК.
Для корректной работы любого антивируса необходимо регулярно обновлять вирусные базы. Обычно это происходит автоматически, однако неопытные пользователи могут отменить или отключить эти обновления. Делать этого крайне не рекомендуется.
Метод 4: Malwarebytes
Одна из лучших программ для обнаружения вирусов на компьютере и съемных носителях. Инструкция по использованию Malwarebytes следующая:
- Запустите программу и выберите вкладку «Проверка». Отметьте опцию «Выборочная проверка» и нажмите кнопку «Настроить сканирование».
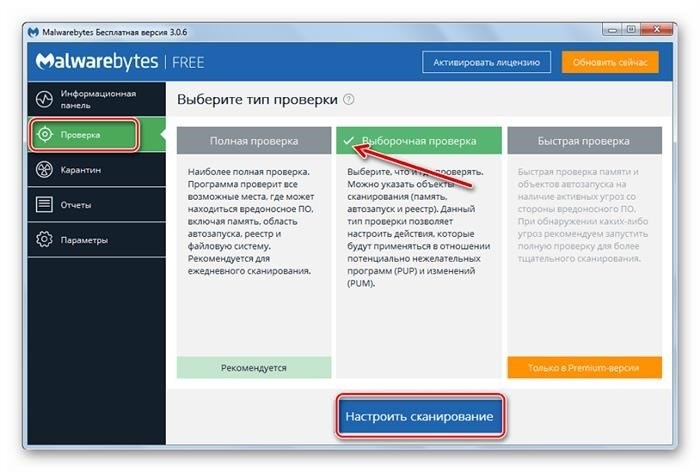
- Для надежности отметьте все объекты проверки, кроме руткитов. Выберите Вашу флешку и нажмите «Запустить проверку».
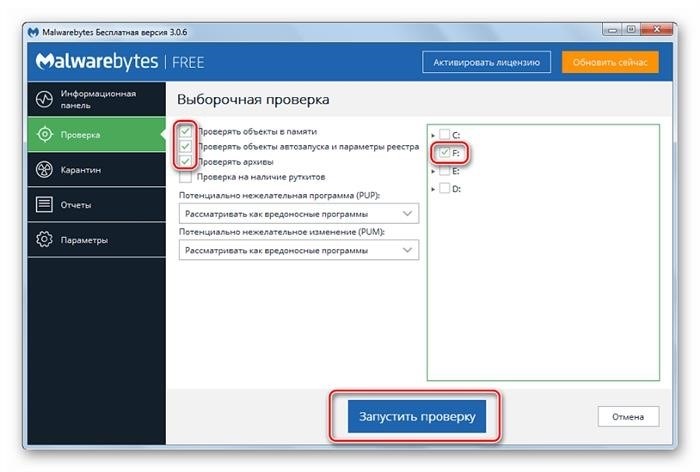
- По завершении проверки Malwarebytes предложит переместить подозрительные объекты в «Карантин», откуда их можно будет удалить.
Можно поступить иначе: кликните правой кнопкой мыши по флешке в «Компьютере» и выберите «Просканировать Malwarebytes».
Метод 5: McAfee Stinger
Эта программа не требует установки, не нагружает систему и отлично обнаруживает вирусы, если верить отзывам. Использование McAfee Stinger состоит в следующем:
В завершение хочется отметить, что съемный накопитель стоит проверять на вирусы регулярно, особенно если вы используете его на разных компьютерах. Не забудьте настроить автоматическое сканирование, которое не позволит вредоносным программам проникнуть в систему при подключении носителя. Помните, что основная причина распространения вредоносного ПО – это игнорирование антивирусной защиты!